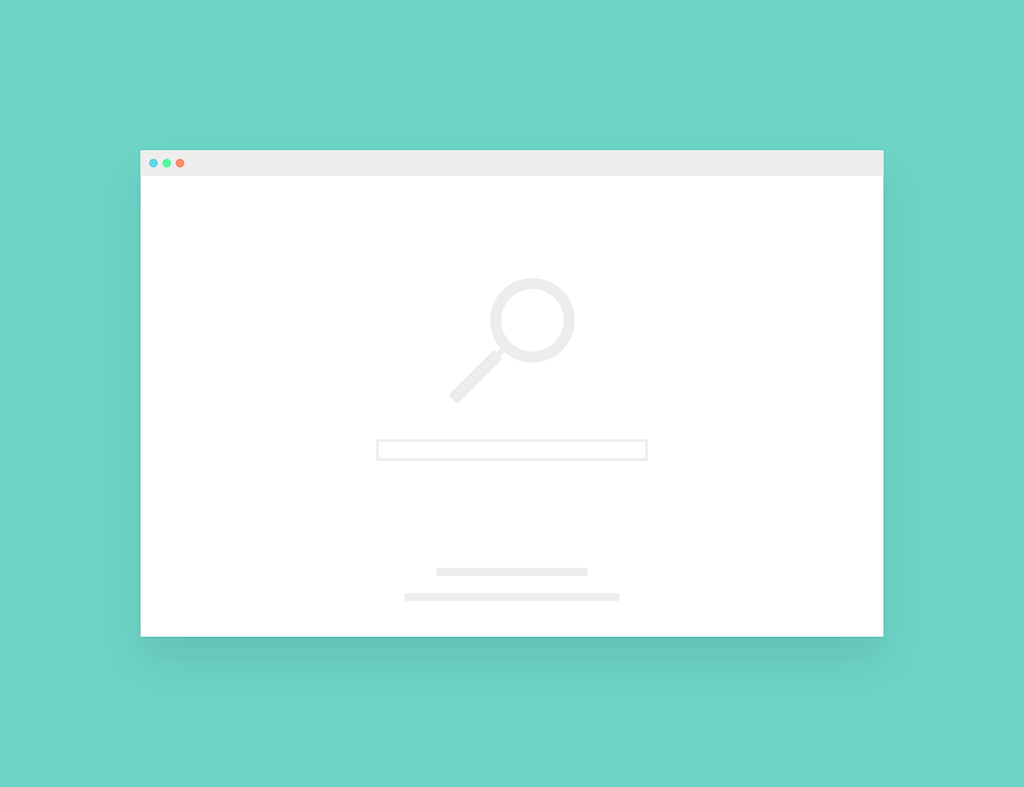Делаем Google Chrome и Mozilla Firefox безопаснее «штатными средствами». Веб-браузер – едва ли не самый распространенный рабочий инструмент. Люди листают страницы сайтов, отвечают на письма, заходят в онлайновые магазины, скачивают файлы и часто не задумываются: ведь все это время они пользуются одной и той же программой. Достаточно ли она безопасна? Хороши ли настройки по умолчанию? Может, есть смысл что-нибудь изменить?
Статья подготовлена проектом safe.rublacklist.net. На сайте Теплицы размещена по лицензии CC BY 4.0. Проект SAFE – сборник материалов по цифровой безопасности. «Роскомсвобода» рассказывает о практиках и инструментах для защиты данных и коммуникаций.
В этой статье мы поговорим о популярных кросс-платформенных браузерах Google Chrome и Mozilla Firefox.
Будем считать, что вы знакомы с браузером хотя бы в общих чертах, и обратим все внимание на специфические настройки.
Обновления
Устанавливать обновления – общее правило для всех программ, и браузеры не исключение. С помощью обновлений разработчик не только делает программу функциональнее, но и ликвидирует уязвимости и исправляет ошибки. Общая рекомендация: не препятствуйте браузеру в установке обновлений.
Начальная страница
Удобно, когда браузер при запуске показывает часто используемую веб-страницу (например, новостную ленту) или подборку недавно (часто) открытых страниц, но это не лучшая идея с точки зрения обеспечения безопасности. Не давайте браузеру запоминать эти данные, и тогда их не увидит случайный человек.
- Chrome: меню «Настройки» – раздел «При запуске открывать» – убедитесь, что выбрано значение «Новую вкладку».
- Firefox: меню «Настройки» – (слева) меню «Основные» – раздел «При запуске Firefox» – выберите «Показать пустую страницу» или «Показать домашнюю страницу» (в последнем случае убедитесь, что в поле «Домашняя страница» (чуть ниже) указано что-либо не идентифицирующее ваши интересы и дела (например, вариант по умолчанию «Начальная страница Mozilla Firefox»).
Пароли
По умолчанию в обоих браузерах включена функция сохранения паролей. Многие пользователи не обращают на это внимание, и если браузер предлагает сохранить пароль, машинально соглашаются.
Таким образом, браузер становится хранилищем самого ценного, что может быть у активного пользователя сети: паролей к разным аккаунтам. Да, в Firefox есть функция «мастер-пароль», которая позволяет с помощью одного пароля зашифровать все остальные.
Но по умолчанию она выключена, и опыт показывает, что пользуются ею нечасто. Кроме того, сохраненные в браузере пароли не будут автоматически добавлены, например, в другой браузер, которым вы пользуетесь на том же устройстве.
Советуем использовать для хранения паролей надежное зашифрованное хранилище, менеджер паролей (например, KeePassXС).
- Chrome: меню «Настройки» – (в самом низу) ссылка «Дополнительные» – раздел «Пароли и формы» – пункт «Настроить» – передвиньте первый рычажок влево (в положение «Выкл»).
- Firefox: меню «Настройки» – (слева) меню «Приватность и Защита» – раздел «Формы и пароли» – снимите галочку в поле «Запоминать логины и пароли для веб-сайтов».
Не забудьте заглянуть в список уже сохраненных паролей, и если таковые обнаружатся – перенести их в защищенную базу, а из браузеров удалить. Для Google Chrome это можно сделать в том же окне, где рычажок «Выкл» (см. выше), для Mozilla Firefox нужно нажать кнопку «Сохраненные логины».
Отслеживание
Многие веб-сайты собирают данные о вас. Они позволяют третьим сторонам отслеживать, какие сайты вы посещаете. Современные браузеры позволяют включать в запросы уведомление о том, что вы возражаете против такого отслеживания.
У каждого сайта своя политика, и нет гарантий, что ваша просьба будет исполнена «как есть», но включение этой функции может несколько уменьшить активность по сбору данных.
- Chrome: меню «Настройки» – (в самом низу) ссылка «Дополнительные» – раздел «Конфиденциальность и безопасность» – включите рыжачок в поле «Отправлять запрет на отслеживание с исходящим трафиком» и нажмите во всплывающем окне синюю кнопку «Подтвердить».
- Firefox: меню «Настройки» – пункт «Приватность и Защита» – найдите пункт «Передавать сайтам сигнал “Не отслеживать”, означающий, что вы не хотите быть отслеживаемыми» – выберите пункт «Всегда».
В Firefox можно также заблокировать т.н. трекеры, маленькие элементы, используемые веб-сайтами для отслеживания вашего поведения на страницах. Для этого в том же разделе настроек (чуть выше) в позиции «Использовать защиту от отслеживания для блокировки известных трекеров» установите значение «Всегда».
Синхронизация
Эта функция позволяет поддерживать актуальность всех ваших настроек и сохраненных данных, если вы работаете на разных устройствах. Удобно, однако из соображений безопасности мы бы советовали синхронизацию отключить. Убедиться, что синхронизация отключена, можно:
- Chrome: меню «Настройки» – в самом верху;
- Firefox: меню «Настройки» – пункт «Аккаунт Firefox».
Удаление сохраненных данных
История (журнал) посещенных страниц – удобный инструмент, в котором можно, например, найти сайт, посещенный пару дней назад. Но с точки зрения безопасности история – готовый каталог ваших предпочтений, интересов и слабостей. Это детальная коллекция следов, оставленных вами в Интернете. Если устройство попадет в руки злоумышленника, он сможет извлечь из этой коллекции ценный материал.
Помимо истории, есть немало других данных, которые сохраняет браузер.
Некоторые данные, сохраняемые браузером
- История загрузок. Какие файлы вы загружали из Интернета и куда их сохраняли.
- История поиска. Информация о ваших поисковых запросах.
- Данные форм. Информация, которую вы вводите в онлайновые формы (например, имя – при регистрации на каком-либо сайте).
- Куки-файлы (cookies). Маленькие текстовые файлы, которые браузер записывает на ваш компьютер. Могут содержать разнообразную информацию о посещенных вами сайтах.
- Кеш. Сохраненные изображения (и другие данные) с веб-сайтов.
Можно быстро очистить историю вручную, выбрав типы данных для удаления и временной промежуток (например, за час, за день и т.д.).
- Chrome: меню «Дополнительные инструменты» – пункт «Удаление данных о просмотренных страницах». Появится всплывающее окно «Очистить историю».
- Firefox: меню «Библиотека» – «Журнал» – пункт «Удалить историю». Появится всплывающее окно «Удаление недавней истории».
Для браузера Firefox, созданного «с прицелом» на приватность, доступны гибкие настройки «что и как сохранять». Вы можете увидеть их в меню «Настройки» – пункт «Приватность и Защита».
Доступны разные варианты. Если вы настроены решительно и хотите обеспечить наилучшую приватность работы в браузере, попробуйте отключить сохранение данных. Для этого в разделе «История» выберите «Не будет запоминать историю» (понадобится перезапустить браузер).
Впрочем, вы можете выбрать свою комбинацию настроек (вариант «Будет использовать ваши настройки хранения истории»), например, с очисткой истории посещенных страниц и удалением куки-файлов при закрытии браузера.
Удаление сохраненных данных (как для Chrome, так и для Firefox) возможно также с помощью специальных программ-«чистильщиков» вроде CCleaner.
Разрешения
Довольно часто веб-сайты просят разрешение, например, на доступ к данным местоположения (геонавигационные программы, туристические путеводители, интернет-магазины с доставкой товаров на дом и др.), доступ к микрофону и/или камере (чаты, мессенджеры и др.), возможность показывать вам push-уведомления (новостные сайты, развлекательные порталы и др.).
Иногда это способно принести вам пользу, иногда лишь позволяет владельцам сайтов собирать дополнительные данные о вас или надоедать вам всплывающими окошками. Можно настроить ваши предпочтения (и заодно посмотреть, каким сайтам вы уже дали разные разрешения).
- Chrome: «Настройки» – (в самом низу) ссылка «Дополнительные» – раздел «Конфиденциальность и безопасность» – пункт «Настройки контента».
- Firefox: «Настройки» – (слева) «Приватность и Защита» – раздел «Разрешения».
Приватный режим
Во время работы, не изменяя обычные настройки браузера, можно воспользоваться специальным режимом просмотра веб-сайтов, при котором браузер не будет собирать данные (куки-файлы, пароли и т.д.).
В Google Chrome это называется «режим инкогнито», в Mozilla Firefox – «приватное окно». Внешне этот режим мало чем отличается от обычного окна или вкладки.
- Chrome: «Новое окно в режиме инкогнито» (или сочетание клавиш Ctrl+Shift+N).
- Firefox: «Новое приватное окно» (или сочетание клавиш Ctrl+Shift+P).
Не забывайте, что приватный режим не влияет на сохранение загрузок и закладок.
Портативная версия
Большинство из вас наверняка пользуется обычной версией браузера, установленной в системе. Портативная версия имеет преимущества.
- Вы можете носить браузер с собой на флешке, использовать его на работе, дома, в командировке. Все ваши настройки и закладки сохранятся.
- Если вы освоите азы шифрования, то сможете хранить браузер в зашифрованном контейнере или на зашифрованном диске. Это надежно защитит упомянутые выше настройки от чужих глаз. Вы сможете перестать беспокоиться о тех данных, которые не защитить стандартными настройками браузера (например, закладки).
Портативные версии браузеров можно скачать, например, с известного сайта PortableApps:
Многие функции обеспечения безопасности отсутствуют в браузерах по умолчанию, но их можно получить с помощью дополнений/расширений. О том, как это сделать, будет рассказано в отдельной статье.
Оригинал статьи на сайте safe.rublacklist.net