Содержание:
Материал обновлен в декабре 2021 года. Журналист Теплицы Юлия Каленкова протестировала Google Формы и убедилась, что это отличный инструмент для создания анкет, приглашений и онлайн-опросов.
На мой взгляд, главные преимущества Google Форм – это возможность пользоваться сервисом бесплатно (нужен лишь аккаунт в Google) и настраивать его по своему усмотрению. За несколько минут вы можете создать опрос, составить список гостей, собрать адреса электронной почты для новостной рассылки и даже провести викторину.
Для чего нужны Google Формы
Эти формы вам могут потребоваться, чтобы:
- открыть онлайн-регистрацию на мероприятие;
- организовать онлайн-исследование – задайте вопросы и предложите варианты ответов либо оставьте поля для ответов пустыми – для комментариев;
- создать бриф – это один из вариантов анкетирования коллег или приглашенных на мероприятие;
- провести голосование – например, выбрать тему или время конференции, уточнить другие подробности;
- собрать фидбек – это хорошая возможность после проведения мероприятия сделать рассылку по уже собранной базе контактов, задав необходимые вопросы.
«Наш фонд активно использует Google Формы для регистрации участников на мероприятия. Например, сейчас у нас идет набор учителей на курс «Космическая верстка» для проведения уроков 6-11-м классам по основам HTML и СSS», – комментирует Анна Ждановская, менеджер образовательных мероприятий благотворительного фонда развития образования «Айкью Опшн» («Возможность интеллекта»).
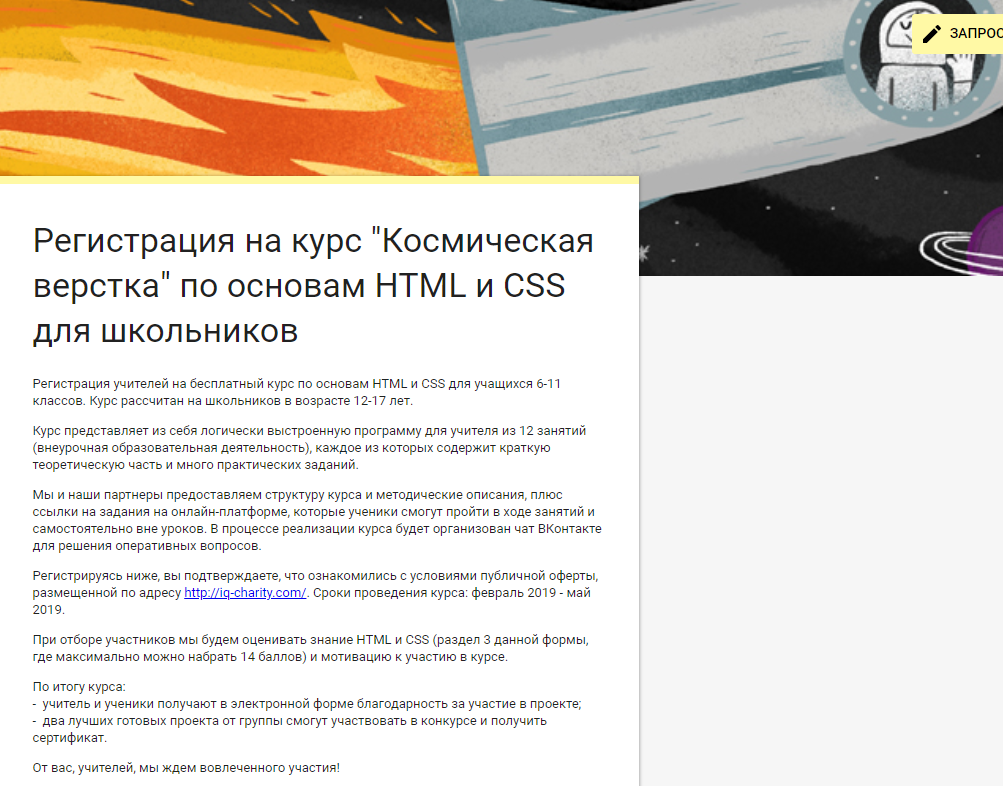
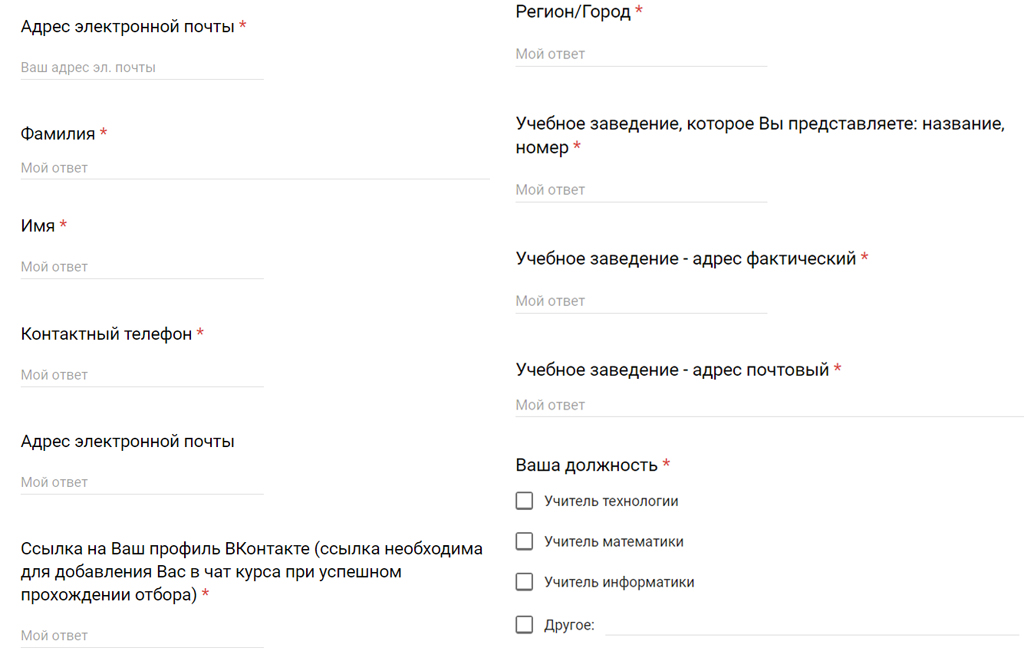
Как пользоваться Google Формами
Если вы знакомы с MS Word, разобраться с сервисом не составит труда. Интуитивно понятный интерфейс позволяет буквально за пару кликов создать документ и переслать его адресату. При этом скачивать форму не нужно – она хранится в «облаке» и доступна с разных устройств по ссылке.
При создании формы вы увидите горизонтальную панель с тремя иконками: «Настроить тему», «Просмотр» и «Настройки».
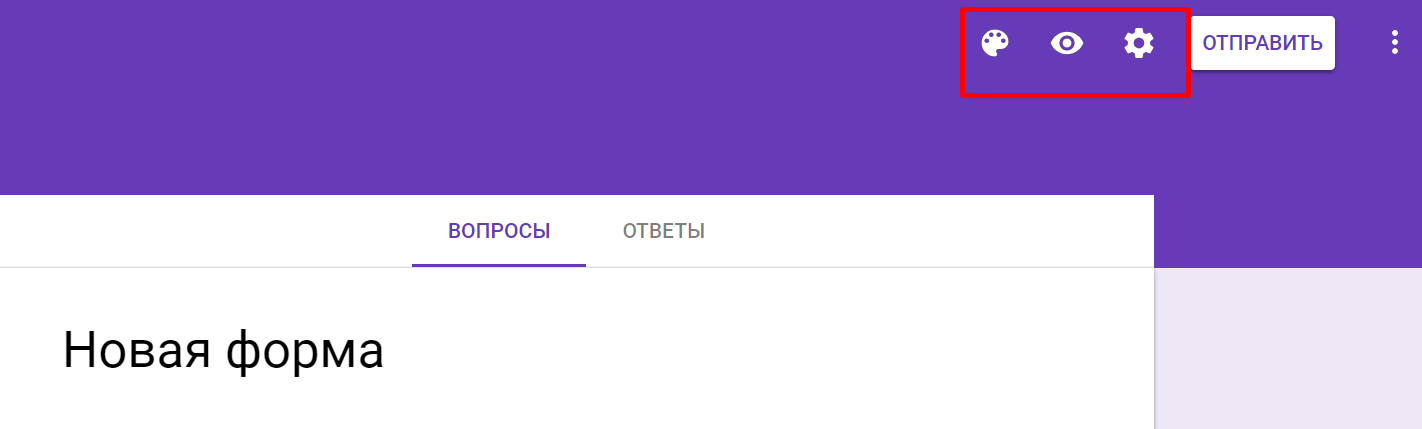
Тема задает шапку формы и фон. Во вкладке «Настроить тему» предлагается выбрать однотонную заливку формы или воспользоваться каталогом тем. Одно из очевидных преимуществ Google Форм – возможность создать собственный дизайн документа, в том числе:
- загрузить фото или логотип (в этом случае сервис автоматически предложит подходящую цветовую гамму);
- добавить изображение или видео в текст формы, вопрос или ответ (значок «Добавить изображение»);
- загрузить видео с Google Диска, Google Поиска, через ссылку или с камеры.
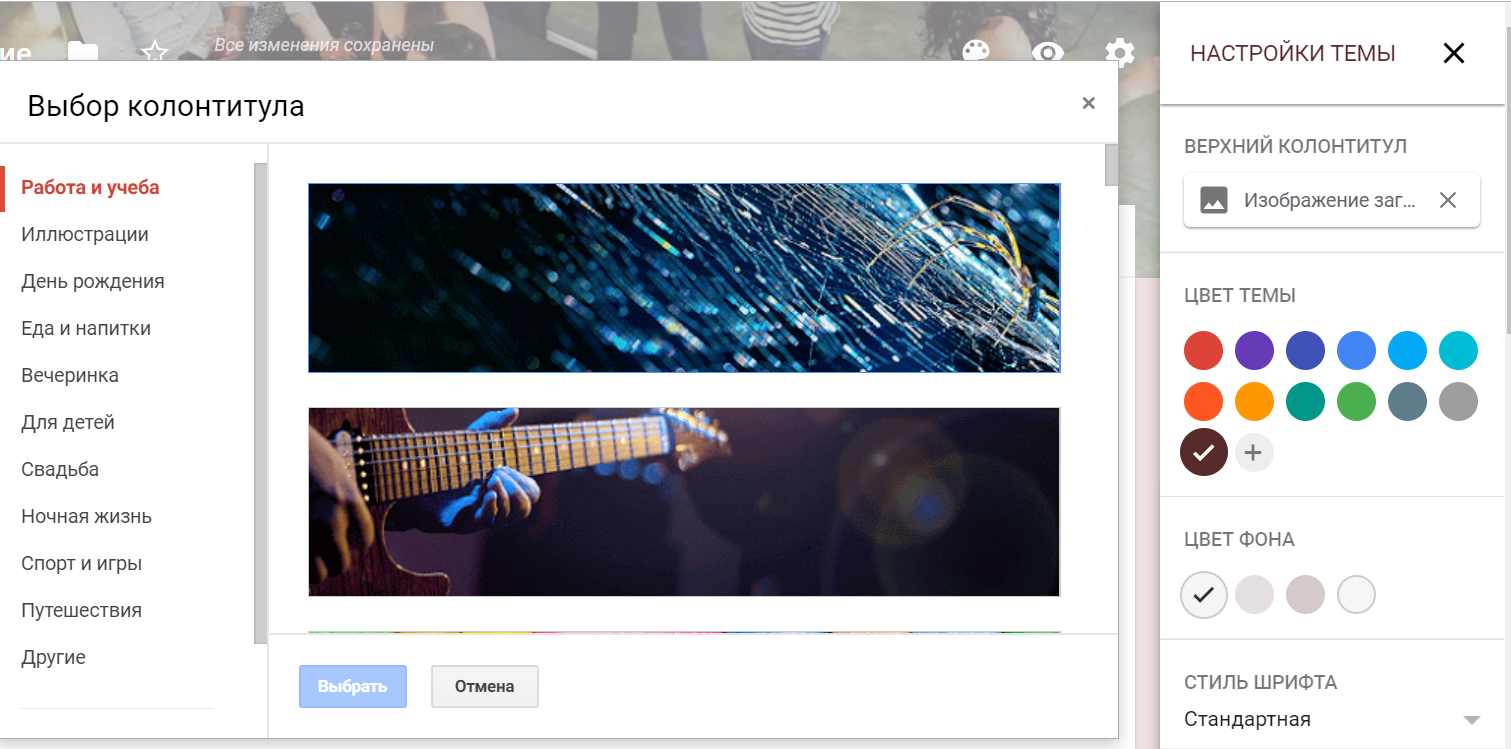
Вкладка «Предпросмотр» продемонстрирует, как ваши адресаты увидят форму. Эта кнопка пригодится в конце формирования опроса.
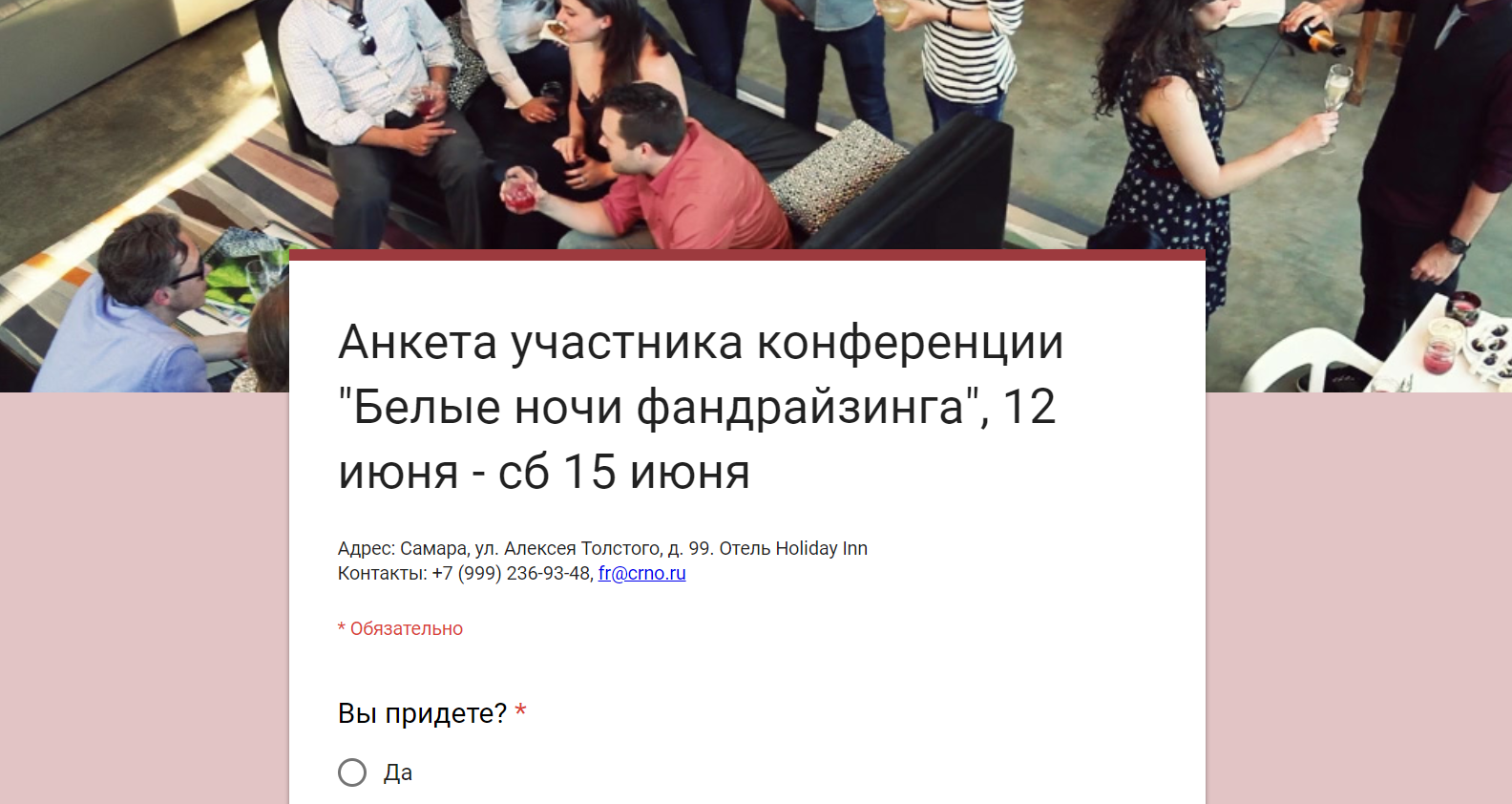
Во вкладке «Настройки» можно задать параметры формы. Обратите внимание на пункт «Отправлять форму не более одного раза» – он позволяет исключить боты и искусственную «накрутку» показателей. Сервис идентифицирует участников опросов пользователя по Google аккаунту и не разрешает отвечать на опрос более одного раза с одного аккаунта.
Еще по теме: Какие функции Asana помогут вам работать быстрее
В «Тестах» можно указать количество баллов при ответе на вопросы и впоследствии оценить прохождение теста каждым участником.
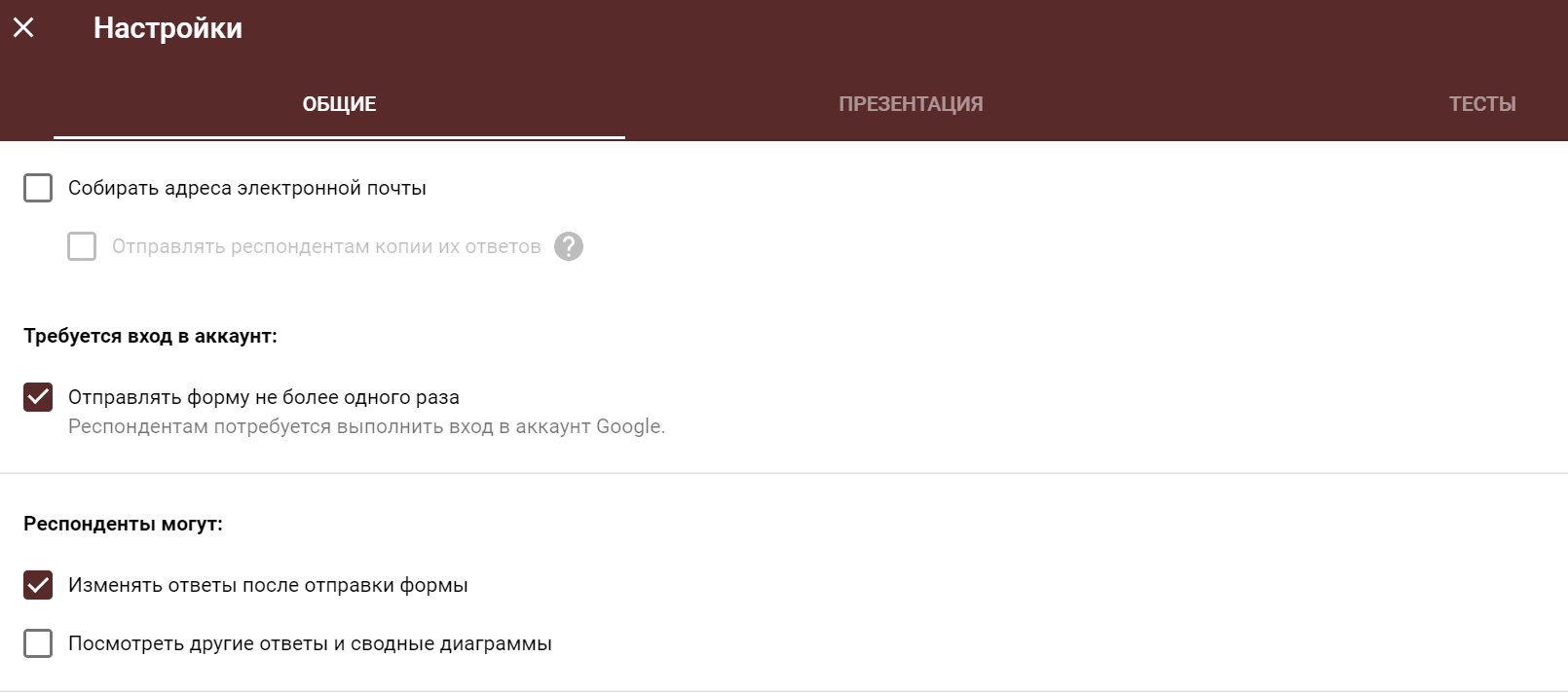
Google Формы незаменимы для регистраций и сбора обратной связи, а для голосований нам больше подходят сервисы «ВКонтакте». Самые очевидные плюсы форм: возможность провести тестирование и настроить все по своему усмотрению. Также я бы отметила удобные функции редактирования и приема ответов несколькими людьми.
Как открыть доступ к форме и собрать ответы
После создания и настройки формы перейдите в настройки, кликните «Настройки доступа» и выберите нужный пункт: прямую ссылку на форму, возможность поделиться ссылкой в соцсетях, уровень доступа для тех, у кого есть ссылка. После заполнения формы респонденты могут увидеть незачтенные ответы, правильные ответы и баллы за ответы.
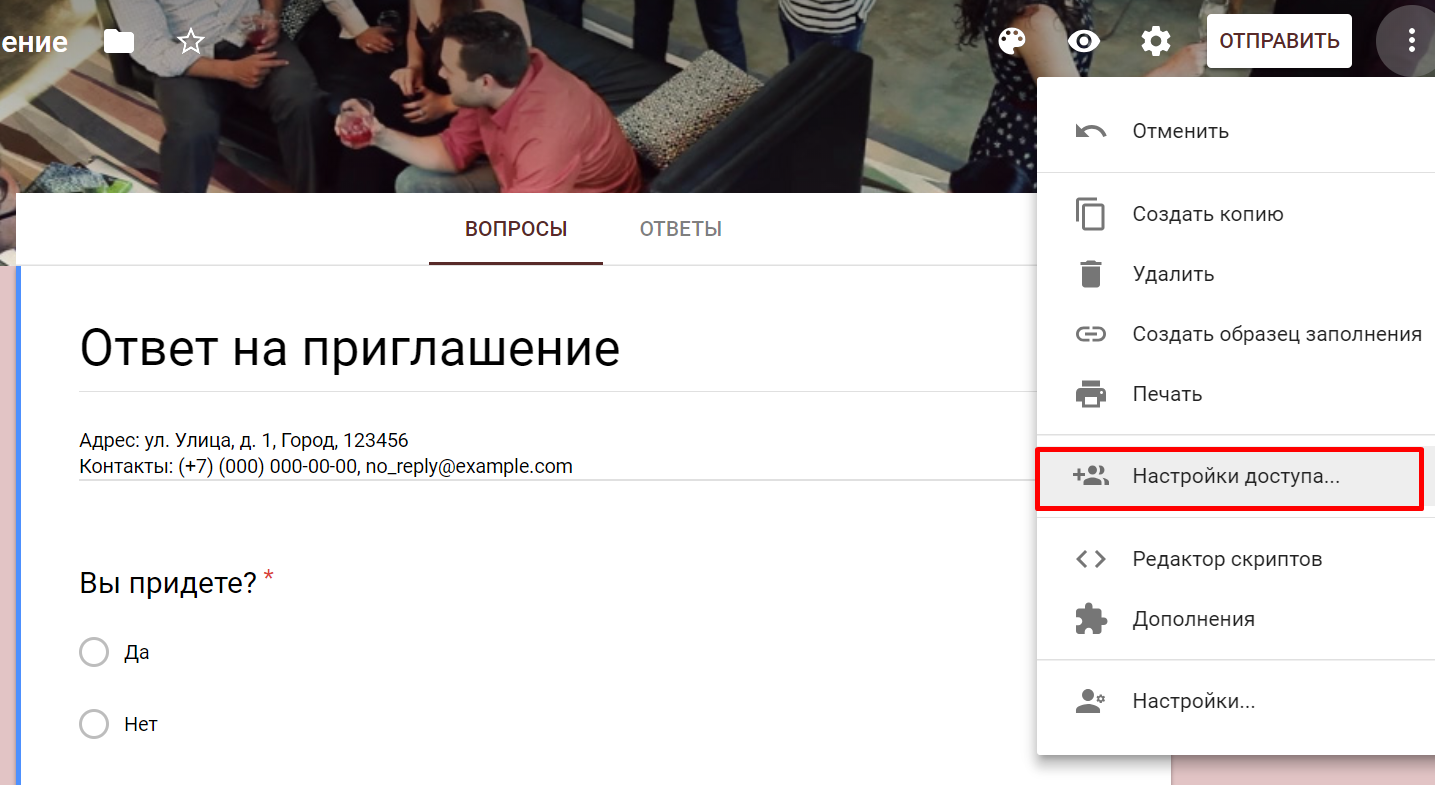
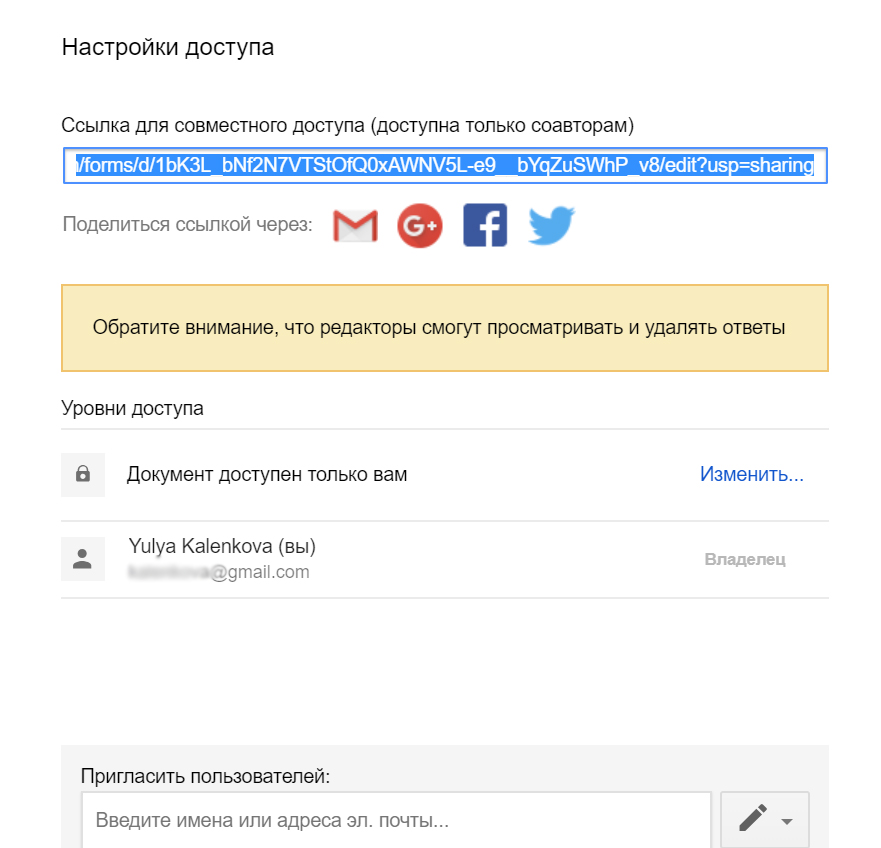
После отправки над формой вы увидите две вкладки – «Вопросы» и «Ответы». Статистика по всем присланным ответам отображается в последней. Чтобы закрыть прием ответов, передвиньте ползунок «Принимать ответы». Статистику ответов, в том числе в виде диаграммы, вы найдете прямо в форме, а ответы респондентов – в автоматически созданной таблице Google.
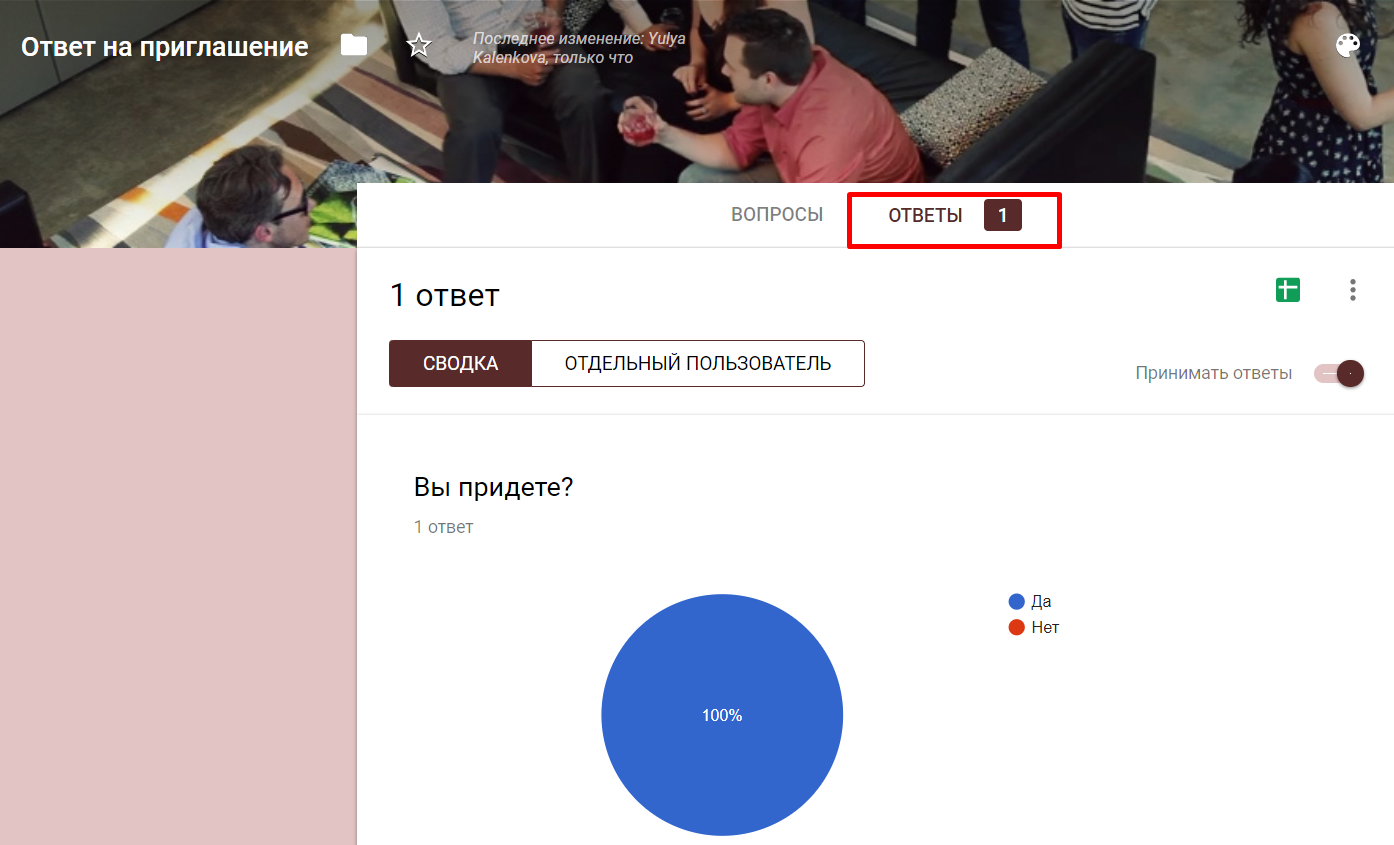
Статистику Google Форм можно обрабатывать вручную, а для масштабных исследований использовать, например, CRM-системы.
Для тех процессов, где у нас систематизированы шаги, нам подходит Битрикс24 (набор инструментов для автоматизации бизнес-процессов. – Прим. ред.). Например, сервис помогает в работе со школами при оформлении договоров пожертвований
Что стоит учесть
Анна Ждановская советует:
- Если анкета большая, лучше заранее обозначить, какое время потребуется на ее заполнение.
- Если в форме вы собираете контакты респондентов, обязательно оформляйте согласие на обработку данных. Добавляя последний вопрос, напишите «Согласие на обработку персональных данных» и сделайте один вариант ответа «Да». В некоторых случаях стоит посоветоваться с юристом: все зависит от того, какие данные вы собираете и с какой целью.
- В тексте подтверждения, который появляется после заполнения формы, укажите, кому писать, если возникнут вопросы, и каковы дальнейшие действия (вступить в группу «ВКонтакте», например).
- Делайте резервное копирование таблицы, например, скачивая на компьютер.
- Обязательно поблагодарите участников опроса.
Отмечу, что, существуют аналоги Google Форм, например, Typeform – у него более сложный интерфейс, но и возможности несколько шире. Больше инструментов визуализации и сбора обратной связи – здесь.
А какие инструменты для опросов используете вы? Присоединяйтесь к обсуждению в комментариях, наших соцсетях и канале в Telegram.
Подписывайтесь на еженедельную рассылку Теплицы, чтобы больше узнавать о полезных инструментах, которые пригодятся вам в онлайн-образовании и дистанционной работе. Больше материалов и полезных видеуроков про онлайн-обучение вы найдете в нашей подборке.



